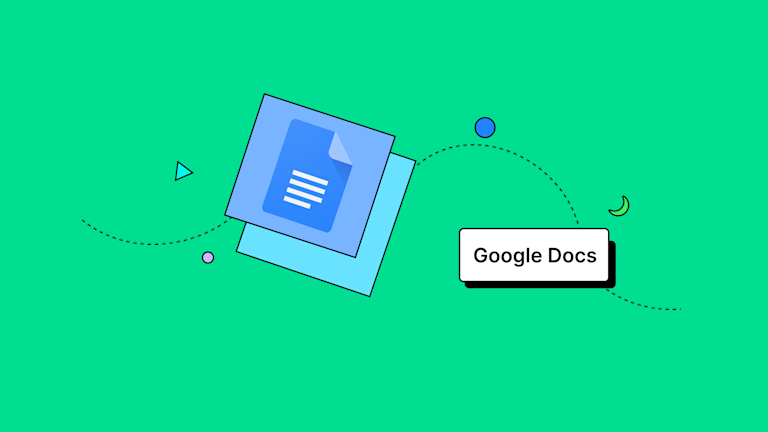Over the past two decades, Google Docs has become the go-to content tool to help people create, edit, and collaborate. While you may be familiar with the basic features of Google Docs, there are also several useful but underrated ones that are worth exploring. Let’s dive into a few, and other Google Docs tricks you can use.
If you’re not familiar with Google Docs, let’s first cover the basics.
What is the purpose of Google Docs?
Google Docs (also known as GDocs) was created to give users a free, easy-to-use alternative to traditional word processing software, like MS Word, Wordperfect, or Pages. Google Docs is just one piece of software within Google Drive, which is a whole suite of tools that lets you create, edit, store, and share documents, spreadsheets, and presentations online.
The best thing about Google Docs, is that everything happens in real-time.
GDocs are accessible from any device with an internet connection and sometimes without (more on that later), which makes it an ideal solution for remote work or distributed teams. It also seamlessly integrates with other Google products, like Gmail, Google Calendar, Google Sheets and Google Presentations.
Best features of Google Docs you might not know about
Here’s our ‘frequently used’ list of features and Google Docs tricks that can help to boost your productivity and ultimately, get more done:
1. GDocs @ menu
The @ menu is the Swiss Army Knife of Google Docs. When you’re anywhere in a document, just type the @ symbol and there’s a world of functionality at your fingertips. Don’t waste time clicking around menus or finding the right button –you can easily add dropdowns, building blocks, mention people, reference files and even point to a calendar event.
How to use the @ menu:
Type the “@” symbol and select an option from the dropdown.
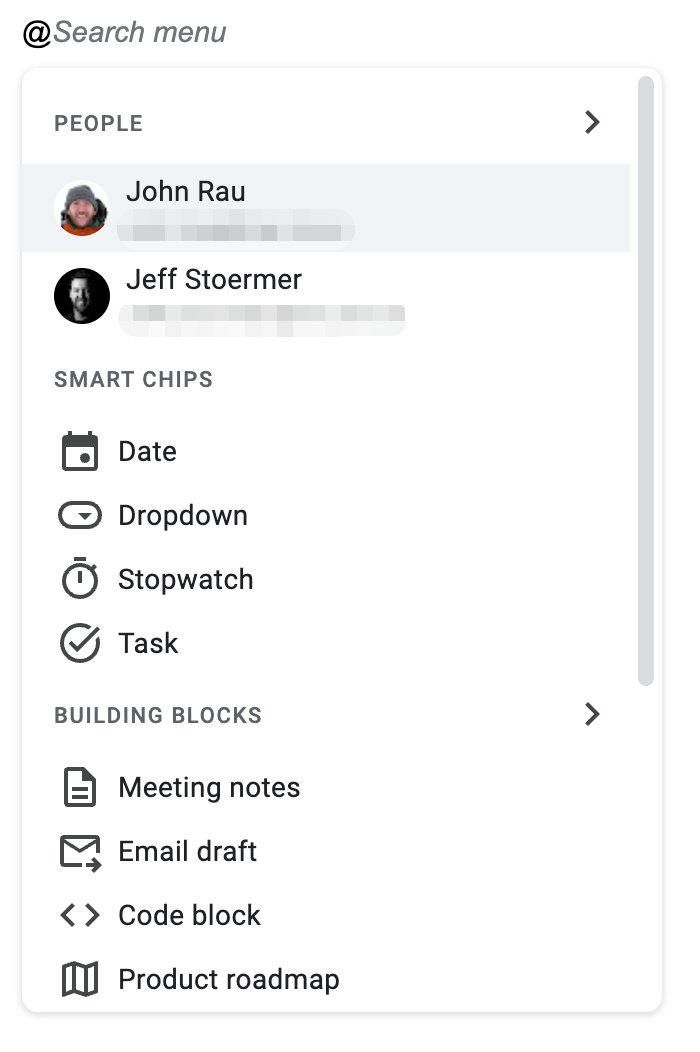
2. GDocs Mentions
Mentions lets you “tag” people within documents and assign tasks. For example, you can mention your colleague and ask them to review a section of the document or provide feedback on a particular topic. They receive a notification and can then work on the task you assigned to them.
This means you don’t have to message them to look at the content you’re working on – they receive a link directly in their inbox.
Mentions shine even more when content is shared across a large organization. At smaller companies, people know each other by name, but imagine a company with thousands of employees. Using Google Docs, you can hover over the list of names and see a photo, contact info, and more about people you’ve never met!
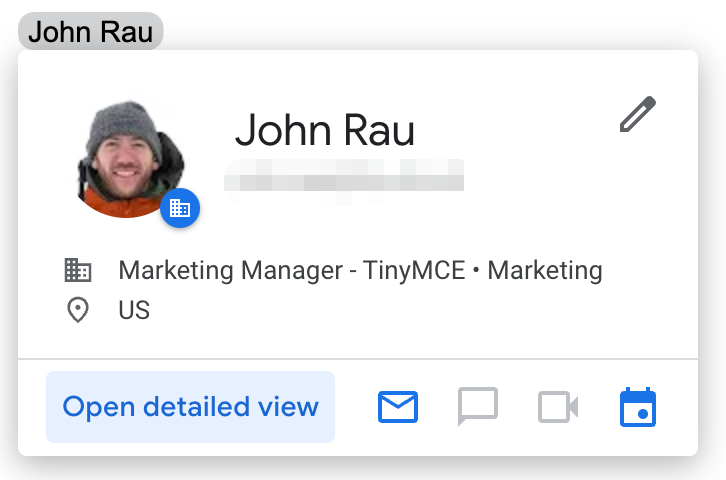
How to use Mentions:
Type the “@” symbol and then start typing a colleague’s name.
3. GDocs Checklists
Did you know you can create a Google Doc that’s not a formal report, but can be used as an internal tool to keep track of project deliverables? You can even use it as your own personal ‘To-do’ list.
With Checklists, it’s super easy. It lets you create lists with checkboxes, – making it perfect for keeping track of tasks and To-do items. You can even turn those checklist items into tasks that are assigned to people, with due dates!
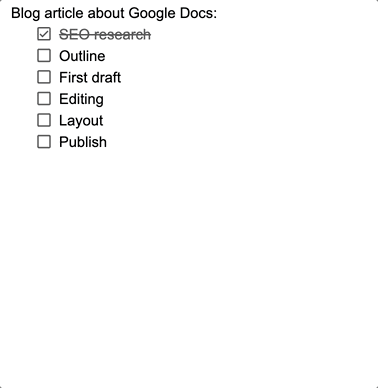
How to use Checklists:
Click the checklist icon to the left of the bulleted list icon in the Google Docs toolbar
|
Related: Replicate this functionality within your app using TinyMCE’s Checklist plugin |
4. GDocs Document outline
If your documents are only a few pages long, this feature is a bit underwhelming.
However, if you’re dealing with pages and pages of dense content that’s hard to scan, you’re going to love the document outline feature. It helps you quickly navigate through your document, with a Table of Contents-like sidebar alongside your content.
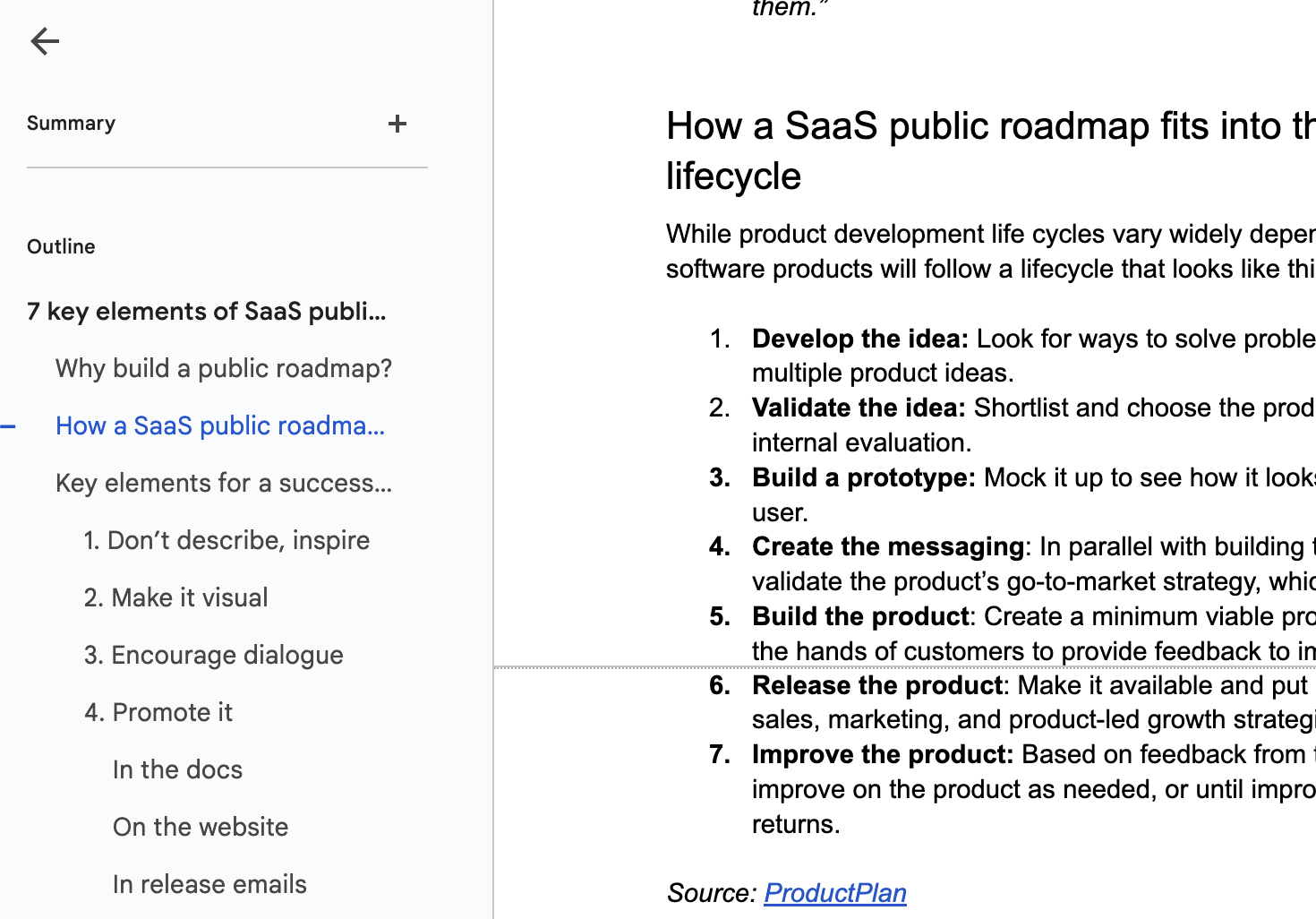
How to use Document Outline:
Create your document using different levels of headings (H1, H2, H3, H4). When you click on the bulleted list icon at the top right of your document, all the headings are displayed and linked within the Document Outline.
5. GDocs Offline Editing
If you travel often, this is a lifesaver. The worst thing that can happen if you’re on the road, is to hit a dead zone and lose access to your online lifeline. Luckily, Google Docs has you covered. If you set up Offline Editing, you can access your files offline, using your browser and Google Docs.
How to use Offline Editing:
There is a bit of setup involved, but it’s worth it. For starters, you have to be using Google Chrome or MS Edge as your browser. Then you’ll install an extension, and specify the files or folders you want to sync. Full instructions from Google
New Google Docs features
We’ve made it through the timeless classics. Now here are some of the new Google docs features we’re most excited about that dropped in the past year or so:
1. GDocs Auto Summary
Remember the Document Outline feature that was mentioned earlier? You might have noticed a little “Summary” heading at the top.
Based on the contents of your document, this feature creates a quick summary that gives people an idea of what the content is about and what’s covered. Not only does it save you time (it’s done with AI), but it also improves the organization of your content within Google Docs.
As you can see from the example below, it’s not a perfect description, but it’s certainly better than nothing and as one of many new cool Google Docs tricks, it can save you the time of writing your own.
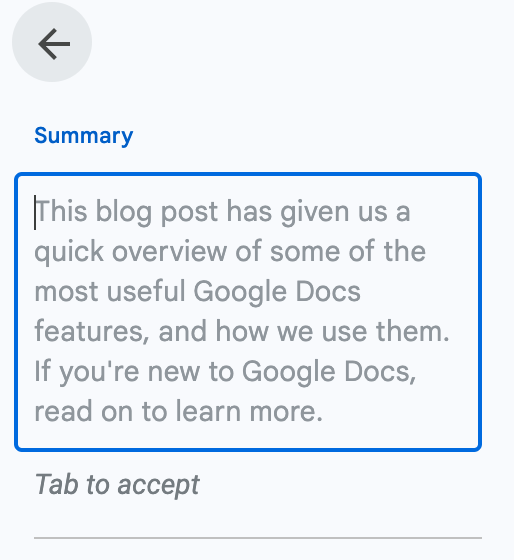
How to use the Auto Summary:
Open up the sidebar, click the “+” button, review the auto-generated summary, and hit the tab button to accept it.
2. GDocs Dropdowns
Yes, you can make your Google Docs more interactive with dropdowns. From project statuses to t-shirt sizes, wherever you need to provide a fast way to select from a series of options, Dropdowns lets you do it quickly and easily.
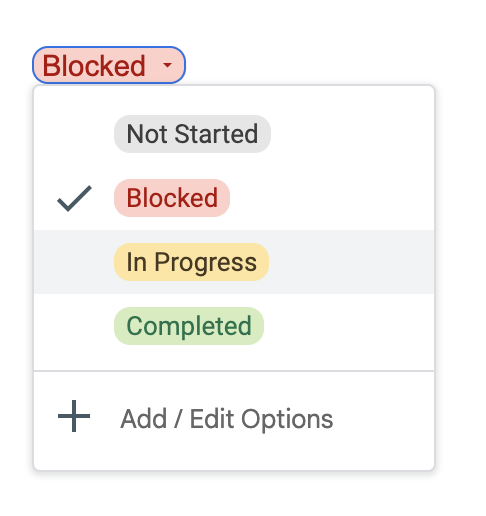
How to use Dropdowns:
Type “@dropdown” and choose from a predefined dropdown list or create your own.
3. GDocs Code Blocks
Maybe it’s our biases, but if you’re a software company and you need to share code with colleagues, it needs to be formatted properly.
At Tiny we create a lot of technical how-to content that’s drafted in Google Docs and then circulated for internal feedback before publishing. We rely on Code Blocks to make sure code samples are easy to read among reviewers, and when it’s shared with our publishing team, the proper formatting gets carried over to the website page.
How to use Code Blocks:
Type “@code block” and hit enter. Choose a programming language and start writing or paste in code. Formatting is automatically applied based on the language you choose.

|
Related: Add code formatting to your app with TinyMCE’s Code Sample plugin |
How to build your own Google Docs-style app
We hope this curated list of our favorite Google Docs tricks and features helps you and your team supercharge your productivity. However, there is one caveat to Google Docs.
While it’s extremely versatile, it doesn’t fit everyone’s exact needs. Some people find there are too many features or something is missing, depending on their use case.
This need has spawned a new breed of apps that offer leading-edge document creation tailored to a specific use case or industry. For example: a Contract Builder for the real estate industry or a CMS built for insurance companies.
Rather than building Google Docs-like editing from scratch, developers of these apps adopt pre-made rich text editors like TinyMCE, that they customize and integrate into their app. This saves them time and money, and helps them get to market faster.
If you want to add Google Docs-style editing to your app, but also want to customize the editing experience to your users’ exact needs, check out this tutorial where we walk you through building your own rich text editor that mimics Google Docs, using TinyMCE.
Finally, one last piece of advice from our years of experience in the editing space: whatever you create, make sure it follows a similar UX to what your users are already used to (for example, using a similar toolbar as Google Docs). It not only makes their lives easier, but significantly reduces the learning curve and leads to higher engagement within your app.